Recientemente, un lector nos preguntó si hay alguna diferencia entre el modo próximo y el modo de mantenimiento. La respuesta es sí. Ambos se utilizan para diferentes propósitos y los motores de búsqueda pronto tratarán el modo de manera diferente al modo de mantenimiento. En este artículo, explicaremos la diferencia entre el modo próximo y el modo de mantenimiento, para que pueda elegir la mejor opción para sus necesidades.

¿Cuál es el modo que viene frente al modo de mantenimiento y por qué es importante?
Contents
El modo Próximamente se utiliza cuando su sitio web aún no se ha lanzado. El modo de mantenimiento se utiliza cuando su sitio web está temporalmente fuera de línea por mantenimiento. Es fácil confundir estos 2 modos. Varios complementos de WordPress, como Coming Soon y Maintenance Mode de SeedProd, le permiten poner su sitio en modo pronto o en modo de mantenimiento. Es posible que no esté seguro de cuál es la diferencia. Es extremadamente importante utilizar cada modo correctamente. Porque si elige la opción incorrecta, puede dañar el ranking SEO de su sitio de WordPress.
Cuándo usar una próxima página
Debería utilizar una próxima página después de registrar un nombre de dominio, pero antes de haber terminado de construir su sitio web. Una página próximamente le permite generar interés en su sitio antes de lanzarlo. Además, le permite a Google comenzar a enviarle visitantes. Es mejor tener un formulario de boletín de correo electrónico en su próxima página. Esto permite que las personas se registren y reciban un correo electrónico cuando su sitio se publique. SeedProd le permite crear páginas próximas increíbles con solo unos pocos clics. Veamos cómo crear una próxima página como esta:
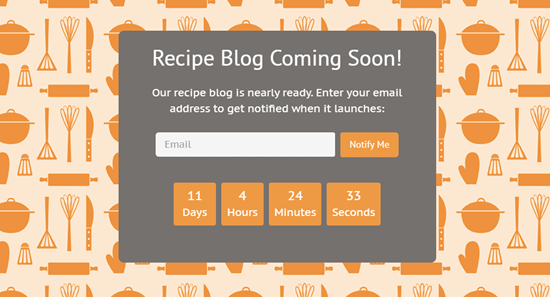
Cómo crear una próxima página
Para crear una próxima página, primero debe instalar y activar el complemento SeedProd. Para obtener más detalles, consulte nuestra guía paso a paso sobre cómo instalar un complemento de WordPress. Estamos usando la versión Pro para nuestro tutorial, pero también puede usar la versión gratuita de SeedProd. Tras la activación, se le pedirá que ingrese su clave de licencia. Lo encontrará en el área de su cuenta en el sitio web de SeedProd. Simplemente ingréselo en su sitio de WordPress y haga clic en el botón « Verificar licencia »:

Después de eso, ve al Configuración »Próximamente y haga clic en el botón «Editar por venir / Página de mantenimiento»:
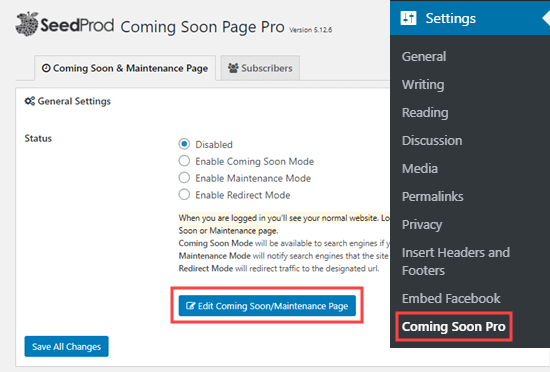
Luego, elija una plantilla para su próxima página. Hay más de 50 modelos próximos para elegir:

Ahora será dirigido al próximo editor de páginas de SeedProd. Continúe y edite lo que quiera usando las pestañas en la barra lateral izquierda.
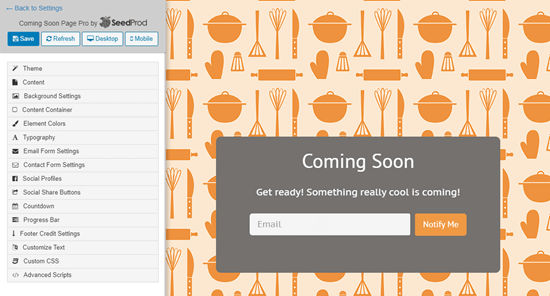
Por ejemplo, puede hacer clic en la pestaña Cuenta atrás para activar un temporizador. Deberá especificar una fecha de finalización para el temporizador:
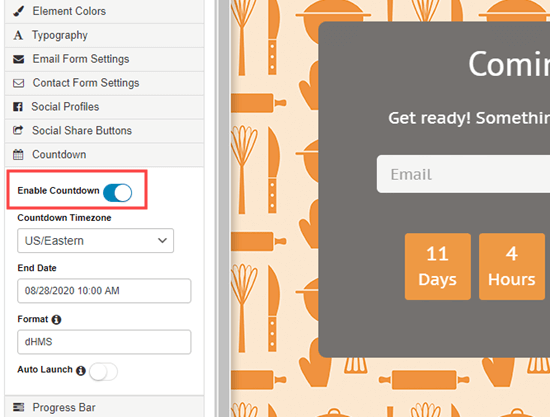
Si desea integrar su próximo formulario con su servicio de marketing por correo electrónico, simplemente haga clic en la pestaña «Configuración del formulario de correo electrónico». A continuación, seleccione su servicio de marketing por correo electrónico en el menú desplegable «Guardar suscriptores en»:

Luego, debe seguir las instrucciones en pantalla para conectar su próxima página con su lista de correo. Continúe y realice cualquier otro cambio que desee. Una vez que esté satisfecho con su próxima página, haga clic en el botón «Guardar» en la parte superior de la pantalla. Luego haga clic en el enlace «Volver a la configuración»:

Ahora simplemente haga clic en el botón «Activar modo pronto» y luego en el botón «Guardar todos los cambios».
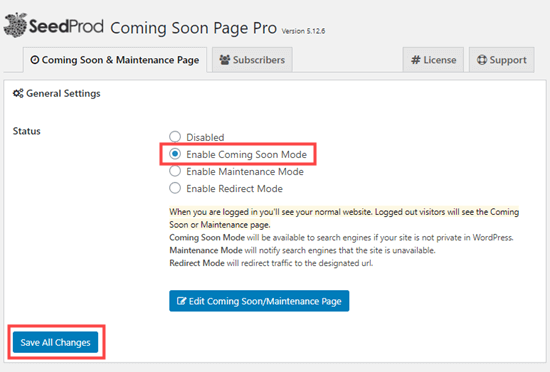
Tu próxima página ya está activa. Para verlo, cierre la sesión de su sitio web y visite cualquier página:
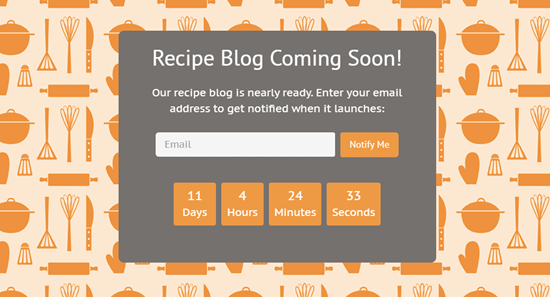
Cuándo usar el modo de mantenimiento
Debe usar el modo de mantenimiento si necesita desconectar brevemente su sitio para cambios o actualizaciones. Por ejemplo, es posible que desee utilizar el modo de mantenimiento mientras modifica los temas de WordPress. Esto asegura que su sitio siga funcionando bien y se vea bien con el nuevo tema. Otro buen momento para usar el modo de mantenimiento es si está agregando una tienda en línea a su sitio. Puede dejar su sitio web en línea pero poner su tienda en modo de mantenimiento. El modo de mantenimiento permite a los motores de búsqueda saber que su sitio no está disponible actualmente. Lo hace devolviendo el código de encabezado 503. De esa manera, el SEO de su sitio no se verá afectado por el tiempo de inactividad. Es recomendable que los usuarios sepan que su sitio volverá pronto. Puede hacer esto poniendo un mensaje en su página de mantenimiento. Es posible que desee agregar un formulario de correo electrónico para que puedan recibir una alerta por correo electrónico después de que se haga una copia de seguridad de su sitio.
Consejo: Cuando actualiza complementos, temas o el núcleo de WordPress, su sitio entra automáticamente en modo de mantenimiento durante unos segundos. Si su sitio se bloquea en este modo, tenemos instrucciones sobre cómo corregir el error del modo de mantenimiento de WordPress.
Cómo poner su sitio en modo de mantenimiento
Para poner su sitio en modo de mantenimiento, primero instale y active el complemento SeedProd. Luego, siga las instrucciones anteriores para crear una próxima página anterior para crear su página de modo de mantenimiento. Cuando esté listo para poner su sitio en modo de mantenimiento, simplemente navegue hasta el Configuración »Próximamente Pro página en su administrador de WordPress. Luego seleccione la opción «Activar modo de mantenimiento» y haga clic en el botón «Guardar todos los cambios».

Recuerde que el modo de mantenimiento solo debe usarse cuando su sitio está inactivo por mantenimiento. Si aún no ha lanzado su sitio, utilice el modo Coming. Esperamos que este artículo le haya ayudado a comprender cómo elegir el modo de mantenimiento en un futuro próximo. También puede consultar nuestra guía de complementos de WordPress imprescindibles para su sitio web y nuestra guía sobre cómo instalar Google Analytics en WordPress. Si le gustó este artículo, suscríbase a nuestro canal de YouTube para ver tutoriales en video de WordPress. También puede encontrarnos en Twitter y Facebook.