Google Search Console es una potente herramienta gratuita creada por Google para ayudar a los propietarios de sitios web a comprender cómo ve Google su sitio web. Desafortunadamente, la mayoría de las empresas no saben cómo utilizar de manera eficaz todo el poder de Google Search Console para aumentar el tráfico de su sitio web. En este artículo, le mostraremos cómo usar correctamente la Consola de búsqueda de Google para mejorar el SEO de su sitio web y obtener más visitantes.

¿Qué es Google Search Console?
Contents
Google Search Console es una herramienta gratuita que ofrece Google para ayudar a los propietarios de sitios web a controlar y mantener la presencia de su sitio en los resultados de búsqueda de Google. Proporciona los datos de marketing esenciales que necesita para comenzar a rastrear desde el primer día. También le advierte sobre errores, problemas de seguridad y problemas de indexación que pueden afectar el ranking de búsqueda de su sitio web. Puede utilizar toda esta información en su estrategia de SEO de WordPress para aumentar el tráfico de su sitio web. La parte triste es que la mayoría de las empresas no utilizan todo el poder de Google Search Console porque la mayoría piensa que solo agregar su sitio web a Google Search Console es suficiente. Hay mucho más que puedes hacer. Si no está utilizando todas las potentes funciones que ofrece Google Search Console, se lo está perdiendo. Afortunadamente, estamos aquí para ayudar. Hemos creado esta guía definitiva de la Consola de búsqueda de Google para ayudarlo a hacer crecer su sitio web como un profesional. Nota: Como se trata de una guía completa, hemos agregado una tabla de contenido para facilitar la navegación.
Configurar Google Search Console
Resolver problemas de exploración
Desarrolle su sitio web
Herramientas útiles de la Consola de búsqueda de Google
Paso 1. Agregar su sitio web a la Consola de búsqueda de Google
Si aún no lo ha hecho, debe continuar y agregar su sitio web a Google Search Console. Es realmente simple y solo te llevará unos minutos. Simplemente vaya al sitio web de Google Search Console y haga clic en el botón Iniciar ahora.
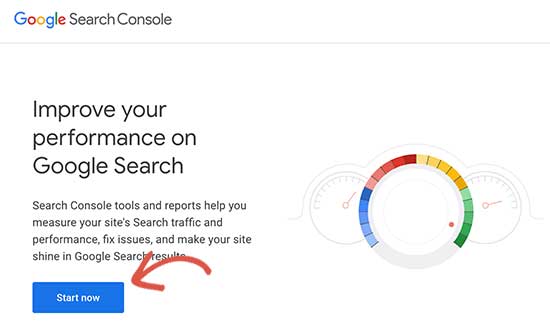
Se le pedirá que inicie sesión con una cuenta de Google / Gmail. Una vez que haya iniciado sesión, deberá ingresar la URL de su sitio web.

Ahora recuerde que Google considera que HTTP y HTTPS son dos protocolos diferentes. También considera que https://www.example.com y https://example.com son dos sitios web diferentes. Debe asegurarse de ingresar la URL correcta para su sitio web. Si no está seguro, inicie sesión en su área de administración de WordPress y navegue hasta Configuración »General página. Allí verá la URL de su sitio web en el campo de dirección del sitio.

Después de ingresar la dirección de su sitio web, haga clic en el botón «Agregar propiedad» para continuar. A continuación, se le pedirá que verifique la propiedad de su sitio web. Hay varias formas de hacer esto, pero vamos a mostrar el método de etiqueta HTML ya que es el más fácil.

Haga clic en la etiqueta HTML para expandirla, luego copie el código dentro. A continuación, debe instalar y activar el complemento Insertar encabezados y pies de página en su sitio web de WordPress. Para obtener más detalles, consulte nuestra guía paso a paso sobre cómo instalar un complemento de WordPress. Durante la activación, vaya a Configuración »Insertar encabezados y pies de página página y pegue el código que copió anteriormente en el cuadro «Secuencias de comandos en el encabezado».

No olvide hacer clic en el botón «Guardar» para guardar sus cambios. Ahora puede volver a la configuración de la Consola de búsqueda de Google y hacer clic en el botón «Verificar».
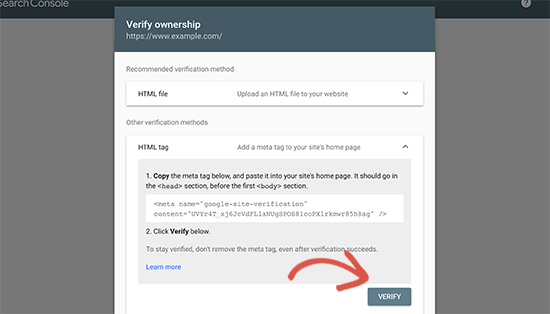
Google Search Console ahora buscará la etiqueta HTML en el código de su sitio web y le mostrará un mensaje de éxito.

Es todo. Ha agregado correctamente su sitio a Google Search Console. Ahora puede hacer clic en el enlace «Ir a la propiedad» para acceder al panel de Google Search Console. Nota: Si Google Search Console no puede verificar su sitio web después de agregar el código en el complemento Insertar encabezados y pie de página, debe asegurarse de borrar su caché de WordPress y volver a intentarlo.
Paso 2. Configure el nombre de dominio preferido
Google considera las URL con www y sin www como dos páginas diferentes. Ahora suponga que usa https://www.example.com como la URL y alguien enlaza a su sitio como https://example.com, entonces Google considerará el enlace a una URL diferente (no la suya). Dado que no puede controlar cómo las personas enlazan a su sitio web, puede afectar el rendimiento de su sitio en los resultados de búsqueda. La forma más sencilla de resolver este problema es utilizar la configuración de dominio preferido en Google Search Console. Para ello, deberá actualizar a la versión anterior de Search Console. Simplemente haga clic en «Ir a la versión anterior» en la columna de la izquierda.

Search Console ahora cargará la versión anterior. Para establecer el dominio preferido, debe hacer clic en el ícono de ajustes y luego seleccionar «Configuración del sitio».

En la siguiente pantalla, verá tres opciones para el dominio preferido. La primera opción es no definir un nombre de dominio preferido que no recomendamos. A continuación verá su dominio con www y sin el prefijo www. Debe elegir uno que utilizó al enviar su sitio a Google Search Console. Recuerde, esto debería ser el mismo que ve en su página de configuración de WordPress. Recuerde hacer clic en el botón Guardar para guardar su configuración. Google ahora usará su dominio preferido al rastrear enlaces en su sitio y al mostrarlo en los resultados de búsqueda.
Paso 3. Defina su país de destino
Si su sitio web se dirige a audiencias en un país específico, puede decirle explícitamente a Google que oriente a los usuarios en ese país en particular. Vaya a la versión anterior de Google Search Console y, en el menú «Tráfico de búsqueda», haga clic en «Orientación internacional».

Vaya a la pestaña «País», luego seleccione el país al que desea orientar sus anuncios. Ahora, elegir un país no significa que su sitio web no aparecerá en los resultados de búsqueda en otros países. Si una página es relevante para una audiencia en otros países, Google siempre la mostrará en los resultados de búsqueda. Sin embargo, establecer el país de destino ayuda a Google a comprender a su público objetivo y potencialmente puede darle un ligero impulso en los resultados de búsqueda locales.
Paso 4. Agregar un mapa del sitio XML
Un mapa del sitio XML es una forma en que los propietarios de sitios web notifican a los motores de búsqueda todas las páginas que existen en su sitio web. También le dice a los motores de búsqueda qué enlaces en su sitio web son más importantes que otros. Agregar un mapa del sitio XML a su sitio web ayuda a los motores de búsqueda a rastrear mejor su sitio web. Si bien esto no le da un impulso en las clasificaciones de búsqueda, definitivamente puede ayudar a los motores de búsqueda a indexar su contenido de manera más efectiva. Solo necesita instalar y activar el complemento Yoast SEO. Tras la activación, el complemento generará automáticamente un mapa del sitio XML para su sitio web, y puede encontrarlo en la URL que se ve así: http://example.com/sitemap_index.xml Recuerde reemplazar example.com con su propio nombre de dominio . Ahora puede enviar esta URL en Google Search Console. En el panel de Google Search Console, haga clic en «Sitemaps» en la columna de la izquierda y luego pegue la última parte de la URL.
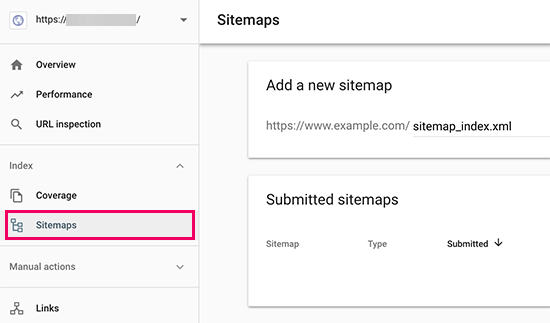
Haga clic en el botón Enviar para guardar sus cambios. Google Search Console ahora verificará su mapa del sitio y lo usará para mejorar el rastreo de su sitio web.
Paso 5. Conecte la Consola de búsqueda de Google a Google Analytics
Iniciar sesión desde Google Search Console a su cuenta de Google Analytics le permite analizar los datos de Search Console en Google Analytics. Esto le brinda una nueva perspectiva sobre el contenido y las palabras clave de mayor rendimiento. Si aún no lo ha hecho, deberá instalar Google Analytics en su sitio web de WordPress. Le recomendamos que utilice MonsterInsights para esto. Este es el mejor complemento de Google Analytics para WordPress y mostrará automáticamente sus principales palabras clave de Google Search Console en su área de administración de WordPress.

Ahora, para conectar Google Search Console a su cuenta de Analytics, debe dirigirse al panel de Google Analytics de su sitio web. En la esquina inferior izquierda de la pantalla, haga clic en el botón Administrador.

Google Analytics ahora cambiará a la vista de administración. Desde allí, debe hacer clic en la sección «Configuración de la propiedad» y luego en el botón «Ajustar la consola de búsqueda».

En la siguiente pantalla, debe hacer clic en el botón Agregar para seleccionar su sitio web.

Analytics ahora lo llevará al sitio web de la Consola de búsqueda de Google y le mostrará la lista de todos los sitios web que ha agregado a la Consola de búsqueda. Seleccione el sitio web que desea vincular a esta propiedad de Google Analytics y luego haga clic en el botón Guardar.
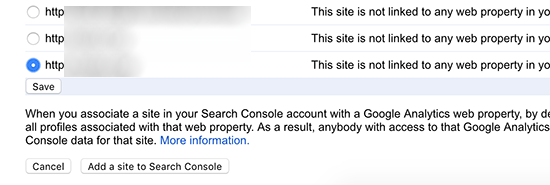
Eso es todo, ha conectado correctamente los datos de la Consola de búsqueda de Google a su cuenta de Analytics. Ahora puede ver los informes de Search Console desbloqueados recientemente en su cuenta de Google Analytics en Informes de adquisición.
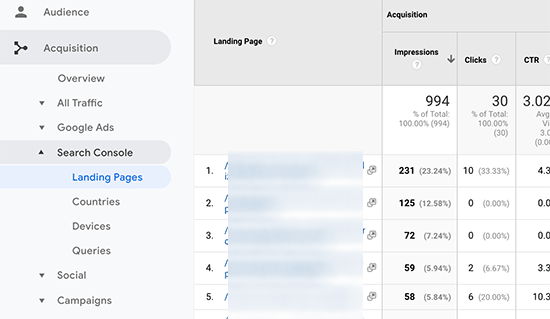
El primer informe que encontrará allí es el informe de «páginas de destino». Para cada página de destino, verá Impresiones (la cantidad de veces que una página ha aparecido en los resultados de búsqueda), Clics, Tasa de clics (CTR) y Posición promedio en los resultados de búsqueda. Combinado con los parámetros de análisis de esta página, como la tasa de rebote, las sesiones y las páginas por sesión. Haga clic en una página de destino para ver las palabras clave reales que llevaron a los usuarios a esa página de destino.

Vaya al informe ‘País’ y verá …