¿Alguna vez ha querido crear flujos de trabajo automatizados en WordPress para reducir la administración y ahorrar tiempo? Muchos usuarios realizan tareas manuales en WordPress para administrar su sitio web. ¿No sería bueno si pudiera automatizar estas tareas y crear flujos de trabajo más inteligentes para sus usuarios? En este artículo, le mostraremos cómo crear fácilmente flujos de trabajo automatizados en WordPress con Uncanny Automator. Esto le ahorrará tiempo, brindará una mejor experiencia de usuario y hará crecer su negocio.

¿Por qué crear flujos de trabajo automatizados en WordPress?
Los propietarios de sitios web pasan mucho tiempo haciendo tareas repetitivas en WordPress. Por ejemplo, procesar datos de formularios, vender productos u ofrecer soporte. La creación de flujos de trabajo automatizados para estas tareas repetitivas o manuales puede ahorrarle tiempo. También les brinda a sus clientes una experiencia de usuario ininterrumpida, interactiva y mucho mejor. Ahora pensaría que automatizar estas tareas no debería ser difícil. Sin embargo, el problema es que los complementos de WordPress no se comunican muy bien entre sí ni con las aplicaciones de terceros. Por ejemplo, si está utilizando WooCommerce y un complemento de formulario de contacto, esos dos no pueden comunicarse entre sí a menos que un complemento cree un complemento para hacer precisamente eso. Aquí es donde entra Uncanny Automator.

¿Qué es Uncanny Automator?
Uncanny Automator es el mejor complemento de automatización de WordPress que te ayuda a crear tareas y flujos de trabajo automatizados sin escribir ningún código. Actúa como un puente ayudándote a integrar diferentes complementos de WordPress y permitiéndoles hablar entre ellos. Por ejemplo, puede utilizar el envío de un formulario de contacto y agregarlo como una suscripción de membresía. Incluso puede conectar 2 sitios web de WordPress separados para trabajar juntos. Por ejemplo, puede vender productos en uno mientras crea usuarios y configura el acceso en otro. En resumen, Uncanny Automator es como Zapier para sitios de WordPress. De hecho, también funciona con Zapier, por lo que puede integrar acciones de WordPress con más de 2000 aplicaciones externas, incluidas Google Drive, Slack, Asana, Twitter, Instagram y más. Dicho esto, echemos un vistazo a cómo usar Uncanny Automater para crear flujos de trabajo automatizados en WordPress.
Crea flujos de trabajo automatizados en WordPress
Lo primero que debe hacer es instalar y activar el complemento Uncanny Automator. Para obtener más detalles, consulte nuestra guía paso a paso sobre cómo instalar un complemento de WordPress. Tras la activación, también se le pedirá que instale la versión gratuita del complemento principal de Uncanny Automator. Esta versión ligera del complemento tiene una funcionalidad limitada, pero sirve como base para la versión pro. Entonces necesitas dirigirte a Automator »Activación de licencia para ingresar su clave de licencia. Puede encontrar esta información en su cuenta en el sitio web de Uncanny Automator.
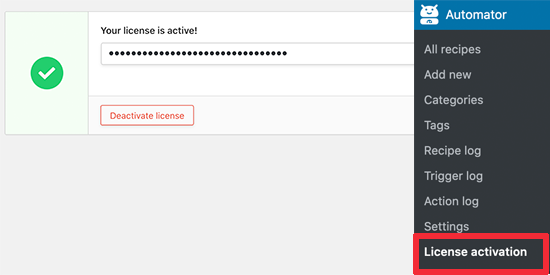
Después de activar la licencia, ahora está listo para crear flujos de trabajo automatizados en WordPress. The Uncanny Automator los llama «Recetas». Solo dirígete a Automator »Agregar nuevo página para crear su primera receta. Se le pedirá que elija si desea crear una receta «Conectada» o una receta «Anónima». Las recetas conectadas solo pueden ser activadas por usuarios registrados, y cualquier usuario puede activar recetas anónimas.
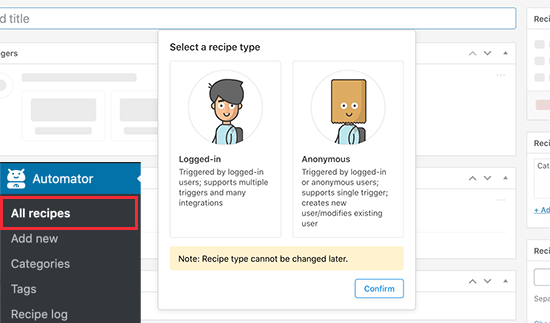
Elija un tipo de receta según el flujo de trabajo que desee crear y luego haga clic en el botón de confirmación. Para los propósitos de este tutorial, crearemos una receta anónima usando el complemento WPForms. Es el mejor complemento de formulario de contacto de WordPress utilizado por más de 4 millones de sitios web. También tiene una versión gratuita limitada llamada WPForms Lite que puede usar para probar esta receta.
Consejo profesional: Puede consultar todas las recetas e integraciones de complementos de UncannyAutomator aquí. A continuación, debe proporcionar un título para su receta. Este título no será visible públicamente para los usuarios, ya que solo está ahí para ayudarlo a identificar una receta. Para este tutorial, agregaremos una nueva cuenta de usuario de WordPress cuando alguien envíe un formulario de contacto en nuestro sitio web. Cada receta en Uncanny Automator tiene dos partes llamadas Disparadores y Comportamiento.
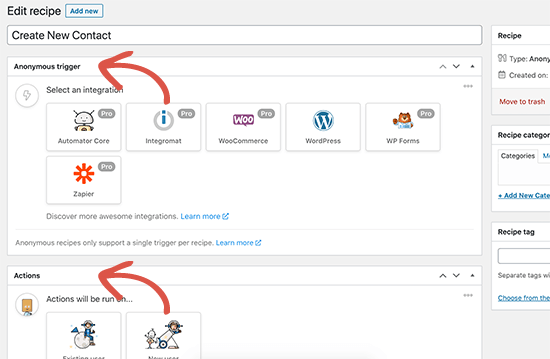
Los disparadores son los eventos que iniciarán la receta y ejecutarán los procesos que defina. Las acciones son las tareas que desea realizar mientras ejecuta la receta. Primero, debe definir la parte de activación de la receta eligiendo una integración. Automator detectará cualquier integración existente que pueda haber instalado en su sitio. Como puede ver en la captura de pantalla, detectó automáticamente WooCommerce y WPForms. Haga clic en WPForms as Integration para continuar.
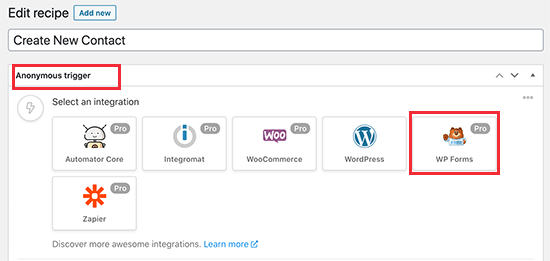
A continuación, se le pedirá que seleccione el evento que activará esta receta. Continúe y elija cuándo se envía un formulario.

Después de eso, se le pedirá que elija el formulario que activará la acción. Verá una lista desplegable de todos los formularios que ha creado con WPForms.

Simplemente elija su formulario de contacto y haga clic en el botón Guardar. El Automator ahora grabará su disparador y puede pasar a la sección Acciones. Dependiendo de su tipo de receta, verá diferentes opciones para recetas anónimas y conectadas. Dado que estamos creando una receta anónima, solo verá las opciones para realizar esta acción en un usuario existente o en un usuario nuevo.

Haga clic en «Nuevo usuario» para continuar. Automator ahora le pedirá que defina los datos de usuario que desea utilizar. Verá un formulario con los campos para crear un nuevo usuario en WordPress. Debe hacer clic en el signo «Asterisco» junto a cada campo y seleccionar su formulario de contacto de WPForms.
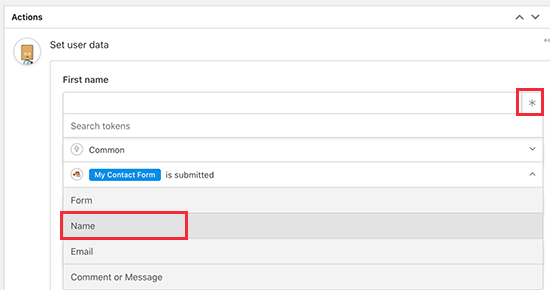
El controlador le mostrará los campos del formulario que puede usar aquí. Por ejemplo, usaremos el campo Nombre para el nombre y el campo de dirección de correo electrónico como nombre de usuario y dirección de correo electrónico para la cuenta de usuario.

A continuación, verá configuraciones como la función del usuario y qué hacer si el usuario ya existe. Puede elegir al suscriptor como rol de usuario y «no hacer nada» por los usuarios existentes.

Haga clic en el botón «Guardar» para continuar. Después de definir los datos, debe hacer clic en el botón «Agregar una acción» y elegir una integración. En este caso, sería WordPress.

Luego, Automator le mostrará una lista de acciones que puede realizar en esa integración. Continúe y seleccione «Crear usuario» en el menú desplegable.

Una vez más, se le pedirá que asocie los campos de la cuenta de usuario con los campos de datos del formulario. Simplemente haga clic en el ícono de asterisco y mapee los campos en su formulario.
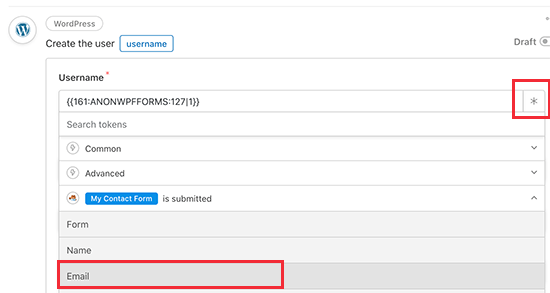
Después de hacer coincidir los campos en su formulario, haga clic en el botón «Guardar» para guardar su acción. Ahora puede continuar y activar esta receta alternando el botón Borrador debajo del cuadro «Receta».

Recuerde probar su flujo de trabajo y asegurarse de que la receta se active y realice las tareas que estableció como acciones.
Ver sus registros de automatización en WordPress
Una vez que haya creado algunos flujos de trabajo automatizados en su sitio web, querrá estar atento a todas esas tareas de automatización que se realizan en segundo plano. Uncanny Automator realiza un seguimiento de todas las recetas, activadores y acciones de automatización realizadas por el complemento. Puedes consultarlos visitando Automator »Registro de recetas página.

En este tutorial, acabamos de arañar la superficie del poder del complemento Uncanny Automator. Puede usarlo para conectar Elementor, WooCommerce, Formidable Forms, GiveWP y docenas de otros complementos de WordPress para trabajar con flujos de trabajo inteligentes. Es por eso que a principios de este año, invertimos en Uncanny Automator a través de nuestro fondo de crecimiento MundoCMS. Si desea que agreguemos integraciones con complementos específicos, deje sus comentarios en el sitio web de Uncanny Automator. Esperamos que este artículo le haya ayudado a crear flujos de trabajo automatizados en WordPress con Uncanny Automator. También puede consultar nuestra comparación de los mejores creadores de páginas de WordPress de arrastrar y soltar para crear diseños personalizados, y nuestra guía paso a paso sobre cómo crear una dirección de correo electrónico profesional para su blog. Si le gustó este artículo, suscríbase a nuestro canal de YouTube para ver tutoriales en video de WordPress. También puede encontrarnos en Twitter y Facebook.