¿Quieres instalar y configurar correctamente el plugin Yoast SEO en WordPress? Yoast SEO es el mejor plugin de WordPress SEO del mercado y ofrece el conjunto de herramientas más completo para optimizar su sitio web. Sin embargo, muchos novatos no están familiarizados con la jerga de SEO y tienen dificultades para decidir qué opciones de plugins habilitar. En esta guía, lo guiaremos a través del plugin Yoast SEO completo implementado en WordPress y le daremos a su sitio web un impulso de SEO.
Características
Contents
Yoast SEO es el plugin SEO de WordPress más completo con muchas herramientas y funciones integradas. A continuación, se ofrece una breve descripción general de algunas de estas funciones.
- Cambie el título de SEO y la meta descripción de un artículo a otro.
- Soporte para títulos y meta descripciones para taxonomías (por ejemplo, categoría y etiquetas).
- Fragmentos de resultados de búsqueda de Google.
- Concéntrese en la prueba de palabras clave.
- Configuración de Meta Robots:
- Agregue fácilmente metaetiquetas noodp, noydir.
- Fácilmente no indexa o no sigue páginas, taxonomías o archivos completos.
- Soporte canónico mejorado, agregando canónicos a archivos de taxonomía, artículos y páginas individuales y página de inicio.
- Configuración del encabezado / pie de página RSS.
- Limpia los enlaces permanentes mientras habilitas la búsqueda personalizada de Google.
- Soporte de migas de pan, con títulos de migas de pan configurables.
- Mapas de sitio XML con:
- Fotos
- Eliminación configurable de tipos de mensajes y taxonomías
- Las páginas o artículos que no se han indexado no se mostrarán en el mapa del sitio XML (pero pueden hacerlo si se desea).
- Sitemaps de noticias XML
- .Htaccess editor y robots.txt
- Posibilidad de comprobar Google Search Console, Yahoo Site Explorer y Bing Webmaster Tools
- Funcionalidad básica de importación para los plugins Platinum SEO Pack y All in One SEO. (También puede utilizar SEO Data Carrier para transferir la funcionalidad de temas como los temas secundarios de Genesis).
La versión premium de Yoast SEO viene con aún más funciones.
- Un administrador de redireccionamiento que le permite configurar redireccionamientos fácilmente.
- Posibilidad de utilizar varias palabras clave de depuración.
- Enlaces internos sugeridos
- Capacidad para exportar palabras clave de enfoque
- Tutoriales en video para ayudarlo a comprender cada característica del plugin.
- Soporte premium proporcionado por empleados de Yoast para ayudarlo a aprovechar al máximo el SEO de su sitio.
Para obtener más características y detalles, puede consultar nuestra comparación Yoast SEO vs All in One SEO Pack.
Video tutorial
Suscríbase a MundoCMS Si no le gusta el video o necesita más instrucciones, siga leyendo.
Cómo instalar el plugin Yoast SEO
En primer lugar, debe instalar y activar el plugin Yoast SEO. Para obtener más detalles, consulte nuestra guía paso a paso sobre cómo instalar un plugin de WordPress. Tras la activación, notará un nuevo elemento de menú en la barra de administración de WordPress etiquetado como SEO con el logotipo de Yoast SEO en él.

Ahora que ha instalado y activado el plugin, veamos cómo configurar correctamente este poderoso plugin.
Cómo configurar el plugin SEO de WordPress de Yoast
Recuerda que los ajustes que seleccionamos son los que recomendamos. Otros expertos pueden tener sus propias preferencias y discreción, por lo que los usuarios avanzados pueden ignorar cualquier cosa que no les guste. Si es un novato y desea utilizar el plugin de SEO de WordPress de Yoast como lo hacemos nosotros, siga los pasos cuidadosamente.
Paso 1. Transferencia de datos
Muchos de ustedes probablemente tengan otro plugin de WordPress como el paquete All in One SEO, o un marco temático como Genesis que se ocupa de sus datos de SEO. Si desea utilizar con éxito este plugin, debe asegurarse de que todos sus datos anteriores se hayan transportado a este plugin antes de deshabilitar el otro. Para hacer esto, le recomendamos que utilice SEO Data Transporter de StudioPress. Si está configurando esto en un nuevo blog, omita este paso.
Paso 2. Configuración general
Al hacer clic en el icono de SEO, se accede a la página de configuración del plugin. Cambie a la pestaña «General» y verá un botón para abrir el asistente de configuración. Queremos que omita este asistente, ya que lo guiaremos paso a paso a través de cada opción.
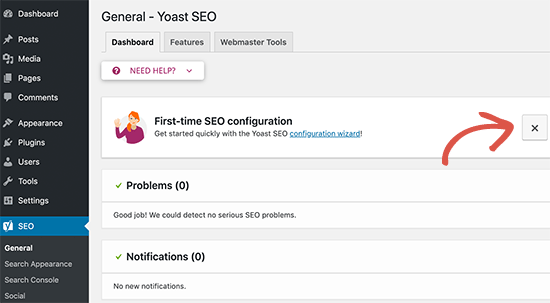
Paso 3. Características
Yoast SEO viene con muchas características excelentes. Esta página le permite activar y desactivar fácilmente estas funciones. De forma predeterminada, todas las opciones de esta página están habilitadas.
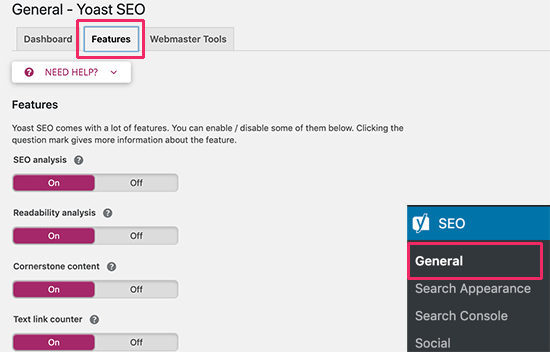
Hablaremos de esto más adelante en este artículo. Por ahora, echemos un vistazo a cada elemento y lo que hace.
- Análisis SEO: Muestra la puntuación de SEO y el análisis de su contenido.
- Análisis de legibilidad: Muestra el análisis de legibilidad y la puntuación de su contenido.
- Contenido de la piedra angular: Esta función le permite marcar y filtrar el contenido de la piedra angular. Estos son sus artículos de pilar más importantes.
- Contador de enlaces de texto: Esta función muestra el número de enlaces de texto internos hacia y desde y hacia un artículo.
- Mapas de sitio XML: Crea mapas de sitio XML para su sitio web.
- Integración Ryte: Ryte es un servicio de terceros, revisará su sitio semanalmente y notificará a Yoast SEO si su sitio está desindexado.
- Menú de la barra de administración: Muestra el menú de Yoast SEO en la barra de herramientas de administración de WordPress.
- Seguridad: sin configuraciones avanzadas para los autores: Oculte la configuración avanzada de SEO de los autores para mejorar la seguridad.
Paso 4. Herramientas para webmasters
Los motores de búsqueda populares permiten a los propietarios de sitios agregar sus sitios utilizando el área de herramientas del webmaster. Consulte nuestra guía completa de Google Search Console para obtener más información sobre estas herramientas. Yoast SEO facilita la verificación de su sitio web con los principales motores de búsqueda. Para ello, debe registrarse en el programa Herramientas para webmasters de cada motor de búsqueda. Después de eso, se le pedirá que agregue una metaetiqueta para verificar que es el propietario del sitio web. Simplemente agregue el metacódigo que recibió de los motores de búsqueda en los campos respectivos.

Paso 5. Aparición de la búsqueda
La apariencia de búsqueda en la configuración de Yoast SEO controla cómo aparece su sitio web en los resultados de búsqueda. Esto incluye varias opciones para su página de inicio, artículos únicos, archivos y taxonomías. Lo guiaremos a través de cada uno. Comencemos con la configuración general,
1. General
Aquí puede elegir el símbolo que desea utilizar como separador entre títulos. La opción predeterminada es un guión, puede usarlo si no sabe qué símbolo elegir.
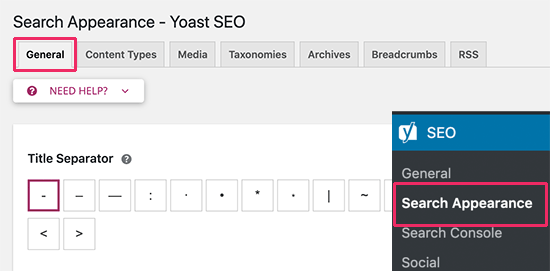
En esta página, también puede elegir el título de SEO y la meta descripción para la página de inicio de su sitio web.

Después de eso, encontrará las opciones de esquema y gráfico de conocimiento para su sitio web. Puede elegir si su sitio web representa a una organización o un individuo.

También puede cargar un avatar (imagen de perfil) para la persona o el logotipo de un sitio web para una empresa.
2. Tipos de contenido
Puede elegir un título y una descripción de SEO para cada publicación o página que escriba. Yoast SEO también te permite configurar una plantilla automática para usar con ellos. Si olvida agregarlos manualmente, estas opciones permitirán que Yoast SEO use la configuración predeterminada para completar automáticamente estas opciones.

Podrás definir la apariencia de la búsqueda, el fragmento de fecha y si mostrar o no el metabox de SEO para cada tipo de contenido. Las opciones predeterminadas funcionarían para todos los sitios web. Después de eso, puede establecer una plantilla de título SEO predeterminada y una meta descripción. Sin embargo, le recomendamos que solo edite el título de SEO y deje el campo de meta descripción en blanco. Esto permitiría a Yoast SEO generar dinámicamente una descripción a partir de las primeras líneas de su artículo.
3. Medios
De forma predeterminada, WordPress crea una nueva página para cada imagen o medio que adjuntas a tus publicaciones y páginas. Esta página solo muestra el soporte de archivos adjuntos. Estas páginas de archivos adjuntos no tienen texto significativo para proporcionar contexto a los motores de búsqueda. Estas páginas son vistas por los motores de búsqueda como contenido de baja calidad y tienen un impacto negativo en el SEO. Yoast SEO lo ayuda a resolver este problema al redirigir a los usuarios al archivo adjunto en lugar de a la página de adjuntos. Esta opción está configurada en «Sí» de forma predeterminada y no es necesario que la cambie.
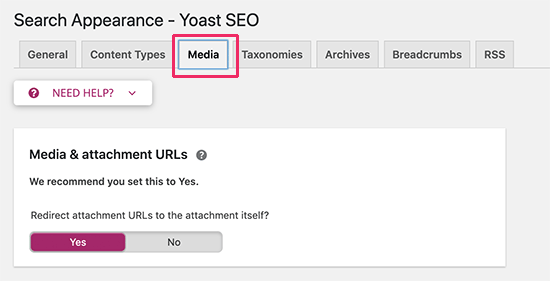
4. Taxonomías
En la pestaña Taxonomías, puede configurar títulos y meta para categorías, etiquetas, taxonomías personalizadas y archivos de formato de publicación. Las variables de plantilla predeterminadas deberían funcionar para la mayoría de los sitios. Cuando se trata de descripciones, no olvide que Yoast SEO recupera descripciones de sus categorías y etiquetas.

5. Archivos
La pestaña Archivos le permite controlar las opciones de apariencia de búsqueda para varias páginas de archivo en su sitio web. Esto incluye autor, fecha, investigación y 404 páginas. Las opciones predeterminadas funcionarán para la mayoría de los sitios web. Sin embargo, si ejecuta un blog de un solo autor, debe deshabilitar las páginas de archivo de autor del motor de búsqueda.

En un blog de un solo autor, las páginas de archivo de autor son exactamente como el archivo de fechas o las páginas de su blog. Esto crea contenido duplicado que afecta su clasificación de SEO.
6. Sendero de migas de pan
Las migas de pan son excelentes para los enlaces internos porque definen una ruta clara o una ruta a la página en la que se encuentra. Estas rutas de navegación también aparecen en los resultados de búsqueda, lo que le da a su sitio una ventaja de búsqueda adicional.

Asegúrese de hacer clic en «Activado», esto revelará más configuraciones de ruta de navegación.

La configuración predeterminada debería funcionar para la mayoría de los sitios web, pero si hay algo que desee cambiar, hágalo. Una vez que haya terminado, haga clic en el botón Guardar cambios. Si desea una funcionalidad de ruta de navegación más robusta, eche un vistazo a …
Originally posted 2021-02-25 15:25:06.