¿Ves 500 errores internos del servidor en WordPress? Uno de los errores más comunes de WordPress es el error interno del servidor. Dado que el error no proporciona ninguna otra información, muchos novatos lo encuentran bastante frustrante. En este artículo, le mostraremos cómo solucionar fácilmente un error interno del servidor en WordPress.
¿Qué causa un error interno del servidor en WordPress?
Contents
El error del servidor interno no es específico de WordPress. Puede suceder con cualquier sitio web que se ejecute en un servidor web. Debido a la naturaleza genérica de este error, no le dice nada al desarrollador. Preguntar cómo solucionar un error interno del servidor es como preguntarle a su médico cómo solucionar el dolor sin decirle dónde está.
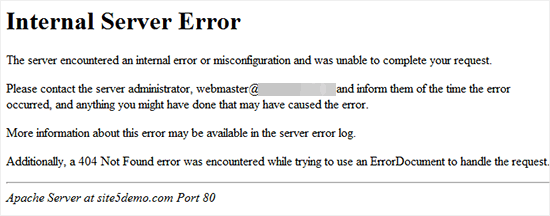
Un error interno del servidor en WordPress a menudo es causado por funciones de plugins o temas. Otras posibles causas de error interno del servidor en WordPress que conocemos son: archivo .htaccess dañado y límite de memoria PHP. También escuchamos un error interno del servidor que solo aparece cuando intenta acceder al área de administración mientras el resto del sitio funciona bien. Dicho esto, ahora veamos cómo solucionar el error interno del servidor en WordPress.
Video tutorial
Suscríbase a MundoCMS Si no le gusta el video o necesita más instrucciones, siga leyendo.
Encontrar un archivo .htaccess dañado
Lo primero que debe hacer al solucionar un error interno del servidor en WordPress es verificar si el archivo .htaccess está dañado. Puede hacer esto cambiando el nombre de su archivo .htaccess principal a algo como .htaccess_old. Para cambiar el nombre del archivo .htaccess, deberá iniciar sesión en su sitio utilizando la aplicación FTP o Administrador de archivos en el panel de control de cPanel de su cuenta de alojamiento. Una vez que inicie sesión, el archivo .htaccess se ubicará en el mismo directorio donde verá carpetas como wp-content, wp-admin y wp-includes.

Una vez que haya cambiado el nombre del archivo .htaccess, intente visitar su sitio para ver si eso solucionó el problema. Si es así, date una palmadita en la espalda porque solucionaste el error interno del servidor. Antes de continuar, asegúrese de ir a Configuración »Enlaces permanentes en el área de administración de WordPress y haga clic en el botón Guardar sin realizar ningún cambio. Esto generará un nuevo archivo .htaccess para usted con las reglas de reescritura adecuadas para garantizar que sus páginas de publicación no devuelvan un error 404. Si encontrar la solución del archivo .htaccess corrupto no le funcionó, debe continuar leyendo este artículo.
Límite de memoria PHP aumentado
A veces, puede ocurrir un error interno del servidor si se agota el límite de memoria de PHP. Utilice nuestro tutorial sobre cómo aumentar el límite de memoria de PHP en WordPress para solucionar este problema. Si solo ve el error del servidor interno cuando intenta iniciar sesión en su administrador de WordPress o cargar una imagen en su wp-admin, debe aumentar el límite de memoria siguiendo estos pasos:
Varios usuarios informaron que hacer lo anterior solucionó el problema del lado del administrador para ellos. Si el aumento del límite de memoria solucionó el problema, solo lo solucionó temporalmente. Aún necesita encontrar la causa que está agotando su límite de memoria. Podría ser un complemento mal codificado o incluso una función de tema. Recomendamos encarecidamente que le pida a su host de WordPress que mire los registros del servidor para ayudar a encontrar los diagnósticos exactos. Si el aumento del límite de memoria de PHP no solucionó el problema, entonces está listo para una mayor resolución de problemas.
Deshabilitar todos los complementos
Si ninguna de las soluciones anteriores funcionó para usted, es muy probable que este error se deba a un complemento específico. También es posible que sea una combinación de complementos que no funcionan bien entre sí. Desafortunadamente, no existe una manera fácil de averiguarlo. Debe desactivar todos los complementos de WordPress a la vez. Siga las instrucciones de nuestra guía para desactivar todos los complementos de WordPress sin WP-Admin.

Si deshabilitar todos los complementos solucionó el error, sabrá que este es uno de los complementos que causa el error. Simplemente vaya al área de administración de WordPress y haga clic en ‘Complementos’. Ahora debe reactivar un complemento a la vez hasta que encuentre el que causó el problema. Deshágase de este complemento e informe del error al autor del complemento.
Volver a descargar archivos principales
Si la opción del complemento no solucionó el error interno del servidor, vale la pena volver a descargar la carpeta wp-admin y wp-includes desde una nueva instalación de WordPress. Esto no eliminará su información, pero puede solucionar el problema en caso de que un archivo se corrompa. Primero deberá visitar el sitio web de WordPress.org y hacer clic en el botón Descargar.

Esto instalará el archivo zip de WordPress en su computadora. Necesitas extraer el archivo zip y dentro encontrarás una carpeta de wordpress. A continuación, debe conectarse a su sitio web de WordPress mediante un cliente FTP. Una vez que haya iniciado sesión, vaya a la carpeta raíz de su sitio web. Esta es la carpeta que contiene las carpetas wp-admin, wp-includes, wp-content. En la columna de la izquierda, abra la carpeta de WordPress en su computadora. Ahora debe seleccionar las carpetas wp-includes y wp-admin, luego hacer clic derecho y seleccionar «Descargar».
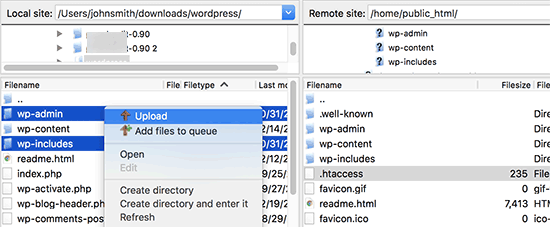
Su cliente FTP ahora transferirá estas carpetas a su servidor. Le preguntará si desea sobrescribir los archivos. Seleccione «Sobrescribir», luego seleccione «Usar siempre esta acción».

Su cliente FTP ahora reemplazará sus archivos antiguos de WordPress con copias nuevas y nuevas. Si sus archivos de WordPress se han dañado, este paso solucionará el error interno del servidor.
Pregúntale a tu anfitrión
Si todos los métodos no solucionan el error del servidor interno en su sitio web, es hora de obtener más ayuda. Comuníquese con su equipo de soporte de alojamiento web y ellos podrán verificar los registros del servidor y localizar la causa raíz del error. Si desea continuar con la solución de problemas por su cuenta, consulte nuestra guía definitiva de solución de problemas de WordPress para principiantes. Esperamos que este artículo le haya ayudado a corregir el error interno del servidor en WordPress. También puede consultar nuestra lista completa de los errores de WordPress más comunes y cómo solucionarlos. Si le gustó este artículo, suscríbase a nuestro canal de YouTube para ver tutoriales en video de WordPress. También puede encontrarnos en Twitter y Facebook.