¿Quiere aprender a actualizar manualmente los complementos de WordPress a través de FTP? A veces, la actualización del complemento de WordPress con 1 clic falla, lo que puede dañar su sitio web. La única forma de solucionar este problema es actualizar manualmente el complemento. En este artículo, le mostraremos cómo actualizar manualmente los complementos de WordPress a través de FTP sin romper su sitio web.
¿Por qué actualizar manualmente los complementos de WordPress?
Contents
WordPress viene con un sistema integrado para manejar actualizaciones de kernel, tema y plugin. Todo lo que tiene que hacer es hacer clic en el enlace de actualización y actualizará sus complementos. Para obtener más detalles, consulte nuestra guía sobre cómo actualizar correctamente los complementos de WordPress. Sin embargo, a veces estas actualizaciones pueden fallar debido a permisos de archivo incorrectos, número de versión incorrecto u otros factores de configuración del servidor. Si una actualización se interrumpe a la mitad, terminará con un sitio roto. Es posible que vea brevemente no disponible por un error de mantenimiento programado, un error de sintaxis o un error interno del servidor. La única forma de solucionar esto es actualizar manualmente el complemento de WordPress a través de FTP. Al hacerlo, podrá corregir estos errores y continuar utilizando la última versión del complemento. Veamos cómo actualizar manualmente los complementos de WordPress a través de FTP.
Video tutorial
Suscríbase a MundoCMS Si no le gusta el video o necesita más instrucciones, siga leyendo.
Actualización manual de complementos de WordPress a través de FTP
Primero, deberá descargar la última versión del complemento que está intentando actualizar. Si es un complemento gratuito, puede descargarlo desde la página de complementos de WordPress.org.
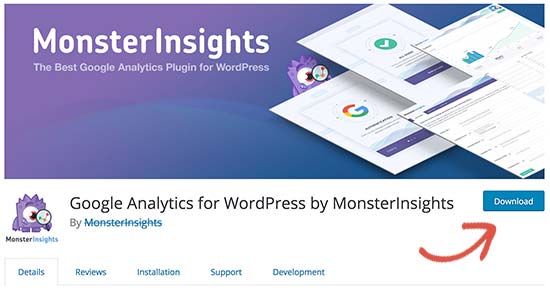
Si se trata de un complemento premium, puede descargar la última versión del sitio web del complemento específico. Deberá iniciar sesión en su cuenta y descargar el complemento en su computadora. Todos los complementos vienen en archivos .zip, por lo que debe extraerlos.

Entonces necesitará un cliente FTP. Usaremos FileZilla en nuestro ejemplo, pero puede usar cualquier cliente FTP que desee. Para conectarse a su sitio web mediante FTP, deberá ingresar el nombre de su sitio web en el nombre de host junto con su nombre de usuario y contraseña de FTP.

Si no conoce su nombre de usuario o contraseña de FTP, verifique el correo electrónico que su host de WordPress le envió cuando se registró. Por lo general, contiene su nombre de usuario y contraseña de FTP. Alternativamente, también puede encontrar esta información en el panel de control de cPanel de su cuenta de alojamiento. Una vez que esté conectado a su sitio web a través de FTP, debe ir a la carpeta / wp-content / plugins /. Verá diferentes carpetas para todos los complementos que haya instalado en su sitio de WordPress. Haga clic derecho en el complemento que desea actualizar, luego seleccione «Cambiar nombre».

Ahora cambie el nombre de este complemento simplemente agregando -old al nombre de la carpeta del complemento. Por ejemplo, wpforms-old. Luego, debe descargar la carpeta renombrada a su computadora como copia de seguridad. Esto le permitirá volver a la versión anterior en caso de que lo necesite.

Después de descargar el complemento antiguo en su computadora, puede eliminarlo de su sitio web.
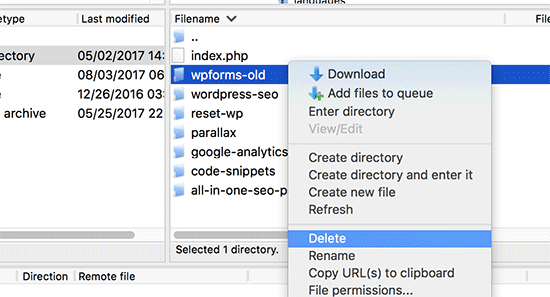
También queremos asegurarnos de que el complemento también esté deshabilitado en la base de datos de WordPress. Para hacer esto, solo necesita iniciar sesión en su área de administración de WordPress y visitar la página de complementos. Verá un error que indica que el complemento se ha deshabilitado debido a un error.

Ahora que hemos eliminado la versión anterior, es hora de instalar la última versión del complemento. Cambie a su cliente FTP y en la sección «Local», busque la nueva carpeta de complementos en su computadora. Ahora haga clic derecho y seleccione «Cargar» en el menú FTP.
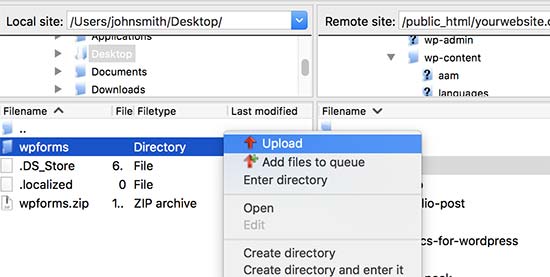
Su cliente FTP comenzará a transferir la carpeta del complemento desde su computadora a su sitio web. Una vez completado, puede iniciar sesión en su área de administración de WordPress y acceder al Complementos página. Debe encontrar el complemento recién instalado y activarlo.

Ahora puede verificar la versión actualizada del complemento para asegurarse de que todo funcione correctamente. Eso es todo, ha actualizado con éxito un complemento de WordPress a través de FTP. Es realmente crucial para la seguridad de WordPress utilizar siempre la última versión de WordPress. También es igualmente importante mantener actualizados sus complementos y su tema de WordPress. Si un complemento de WordPress deja de funcionar después de la actualización, puede cancelar el complemento e informar el problema al desarrollador del complemento. Sin embargo, no hay razón para seguir usando una versión desactualizada. Si el problema no se resuelve de manera oportuna, debe buscar un complemento alternativo para realizar el trabajo. Esperamos que este artículo le haya ayudado a aprender a actualizar manualmente los complementos de WordPress a través de FTP. También puede consultar nuestra lista de los errores más comunes de WordPress y cómo solucionarlos. Si le gustó este artículo, suscríbase a nuestro canal de YouTube para ver tutoriales en video de WordPress. También puede encontrarnos en Twitter y Facebook.
Originally posted 2021-02-27 14:07:09.