¿Está viendo el error « Brevemente no disponible para mantenimiento programado » en WordPress? Este error suele aparecer al actualizar el núcleo, los complementos o los temas de WordPress. Básicamente, su sitio de WordPress no completa la actualización, dejándolo atascado en modo de mantenimiento. En este artículo, le mostraremos cómo solucionar fácilmente el error «Brevemente no disponible para mantenimiento programado» en WordPress. También le mostraremos por qué ocurre este error y cómo puede evitarlo en el futuro.
¿Por qué ocurre el error del modo de mantenimiento de WordPress?
Contents
La página del modo de mantenimiento técnicamente no es un error. Es una página de notificación. Durante el proceso de actualización, WordPress descarga los archivos de actualización necesarios en su servidor, los extrae y luego instala la actualización. WordPress también pone su sitio en modo de mantenimiento y muestra el mensaje «Brevemente no disponible para mantenimiento programado». Vuelve en un minuto. Aviso durante el proceso.
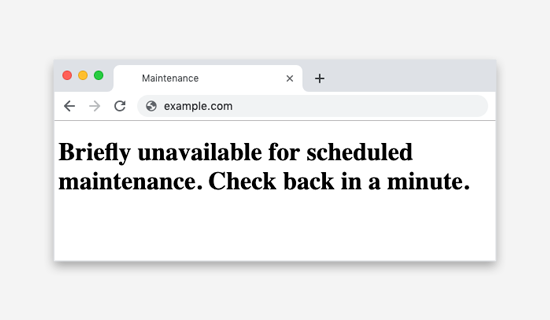
Para activar la notificación del modo de mantenimiento, WordPress crea un .mantenimiento archivo en la carpeta raíz de su sitio web. Si todo funciona con normalidad, es probable que este aviso solo aparezca durante unos segundos. Una vez que la actualización sea exitosa, WordPress eliminará automáticamente el archivo de mantenimiento para desactivar el modo de mantenimiento. Sin embargo, a veces debido a una respuesta lenta del servidor de alojamiento de WordPress o un problema de memoria insuficiente, el script de actualización se agotará, interrumpiendo así el proceso. Cuando esto sucede, WordPress no tiene la capacidad de sacar su sitio del modo de mantenimiento. En otras palabras, su sitio seguirá mostrando el aviso de modo de mantenimiento y tendrá que corregirlo manualmente.
¿Cómo solucionar el error del modo de mantenimiento de WordPress?
Para sacar su sitio web del modo de mantenimiento, todo lo que necesita hacer es eliminar el archivo .maintenance de la carpeta raíz de su sitio mediante FTP.
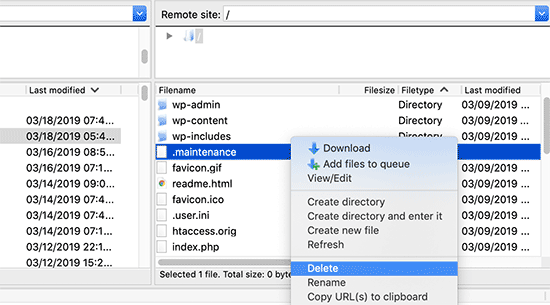
Si no puede encontrar el archivo .maintenance en su directorio raíz de WordPress, asegúrese de haber verificado su cliente FTP para mostrar los archivos ocultos. En Filezilla, puede obligarlo a mostrar archivos ocultos haciendo clic en Servidor »Forzar la visualización de archivos ocultos desde la barra de menú.
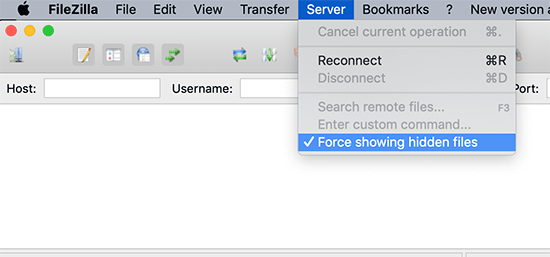
Una vez que se elimine el archivo .maintenance, su sitio saldrá del modo de mantenimiento y el error debería corregirse. Si no sabe cómo usar FTP, también puede eliminar los archivos yendo al administrador de archivos de su panel de control de alojamiento de WordPress y luego eliminando el archivo .maintenance en el administrador de archivos.
¿Cómo evitar el modo de mantenimiento de WordPress en el futuro?
Ya sabemos que el error «Brevemente no disponible para mantenimiento programado» se debe a una respuesta lenta del servidor o un problema de memoria insuficiente en su servidor de alojamiento web. La forma más sencilla de evitar este error es actualizar a un plan de alojamiento superior. Recomendamos utilizar una de esas empresas de alojamiento administrado de WordPress que ofrecen un rendimiento de alojamiento superior. Si la actualización a un plan de alojamiento superior no es una opción, le recomendamos que realice las actualizaciones de complementos y temas una por una. Los usuarios a menudo tienden a hacer clic rápidamente en el enlace de actualización debajo de cada complemento. WordPress escalonará el orden de actualización, pero incluso un milisegundo de retraso en la conexión podría causar un conflicto que provoque que su sitio se bloquee en modo de mantenimiento.
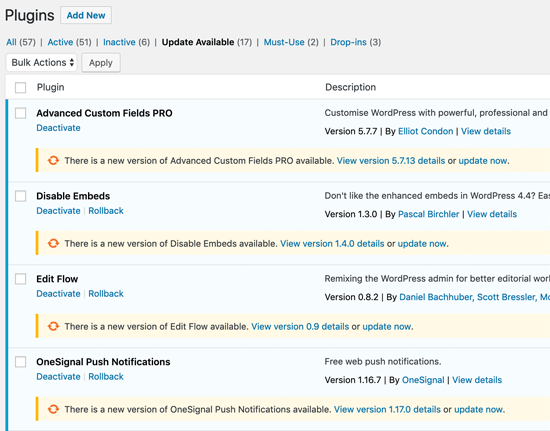
En lugar de hacer clic rápidamente en el enlace Actualizar, le recomendamos que actualice pacientemente un complemento a la vez.
Cómo personalizar la notificación del modo de mantenimiento
Una solución más simple para evitar mostrar la notificación del modo de mantenimiento predeterminado es poner manualmente su sitio de WordPress en modo de mantenimiento antes de instalar las actualizaciones. La mejor forma de hacerlo es instalar y activar el complemento SeedProd. Es el complemento de modo de mantenimiento más popular para WordPress. Para obtener más detalles, consulte nuestra guía paso a paso sobre cómo instalar un complemento de WordPress. Durante la activación, vaya a Configuración »Próximamente Pro y marque la casilla junto a la opción «Habilitar modo de mantenimiento».
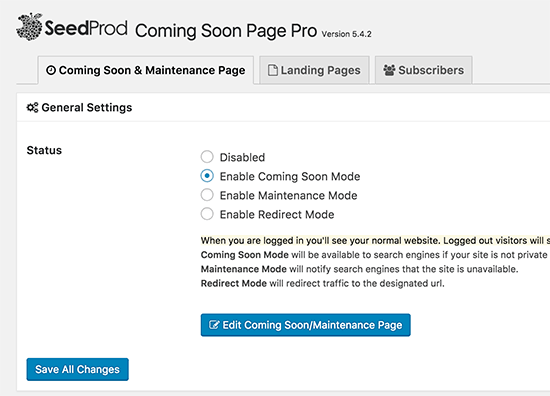
Después de eso, debe hacer clic en el botón «Editar página próxima / de mantenimiento». Esto abrirá el Personalizador de temas de SeedProd. Desde allí, puede elegir un tema y luego personalizarlo para crear una hermosa página de modo de mantenimiento para su sitio web.
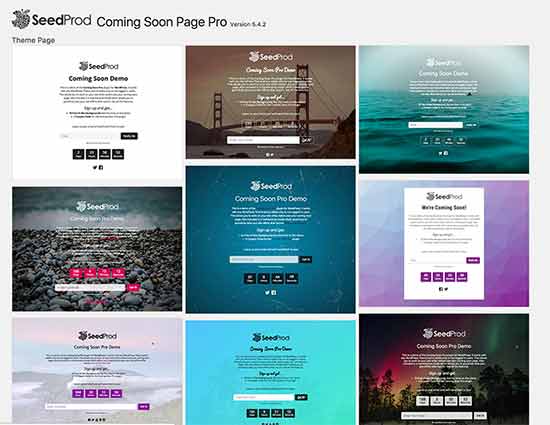
Ahora, si no desea poner manualmente su sitio web en modo de mantenimiento con cada actualización, puede crear una página de mantenimiento en WordPress sin usar un complemento. Simplemente cree un nuevo archivo llamado maintenance.php en su escritorio y pegue este código en él:
Estamos actualizando el sitio, vuelva en 30 minutos.
Luego, debe cargar este archivo en el directorio wp-content de su sitio de WordPress. Ahora, cada vez que actualice su sitio web, WordPress mostrará esa página mientras está en modo de mantenimiento. Puede utilizar CSS para diseñar esta página como desee.
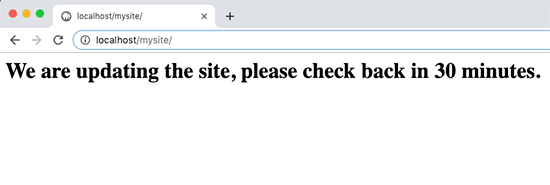
Solución de problemas de error del modo de mantenimiento de WordPress
Dado que hemos ayudado a miles de usuarios a corregir el error «Brevemente no disponible para mantenimiento programado» en WordPress, hemos ayudado a los usuarios a resolver varios problemas invisibles que pueden surgir. A continuación, se muestran algunos pasos más que puede que deba seguir si la solución anterior no funciona.
¿WordPress todavía está atascado en modo de mantenimiento después de actualizar y arreglar arriba?
Si es así, necesita actualizar el archivo wp-enable.php ubicado en su carpeta principal de WordPress. Este es el mismo lugar donde encontró y eliminó el archivo .maintenance. Deberá abrir el archivo utilizando el administrador de archivos de su empresa de alojamiento o cargarlo en su computadora a través de FTP. Luego, debe encontrar el código: define (‘WP_INSTALLING’, verdadero) y cambiar el verdadero por falso. Entonces, su código se verá así: define (‘WP_INSTALLING’, false) Después de eso, debe guardar los cambios y cargar el archivo en su servidor de alojamiento mediante FTP. Si está utilizando el administrador de archivos de la empresa de alojamiento, el simple hecho de guardar el archivo debería sacarlo del modo de mantenimiento.
Mi sitio está roto después de corregir el error del modo de mantenimiento de WordPress. ¿Cómo lo soluciono?
Una actualización incompleta o interrumpida puede causar problemas cuando su sitio sale del modo de mantenimiento. Si este error se produjo al actualizar el software principal de WordPress, deberá seguir nuestra guía para actualizar WordPress manualmente mediante FTP. Si el error se produjo al actualizar un complemento de WordPress, deberá desactivar temporalmente todos los complementos de WordPress a través de FTP. Este paso asegurará que el complemento dañado esté deshabilitado y su sitio web volverá. A continuación, deberá iniciar sesión en su panel de WordPress y activar un complemento a la vez, para ver qué complemento está causando el problema. Después de eso, debe instalar manualmente la actualización del complemento para que funcione correctamente. Esperamos que este artículo le haya ayudado a corregir el error « Brevemente no disponible para mantenimiento programado » en WordPress. También puede marcar nuestra guía definitiva para corregir los errores más comunes de WordPress. Si le gustó este artículo, suscríbase a nuestro canal de YouTube para ver tutoriales en video de WordPress. También puede encontrarnos en Twitter y Facebook.
Originally posted 2021-02-26 23:32:50.